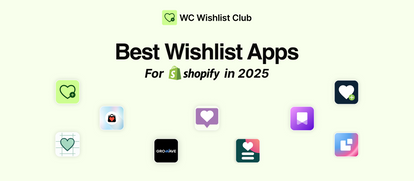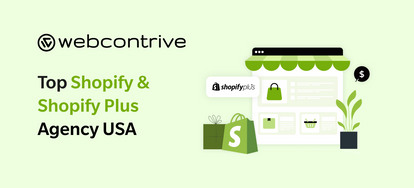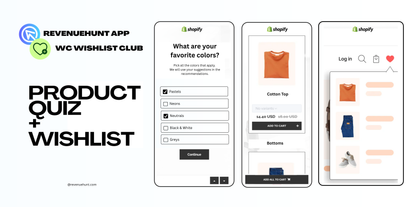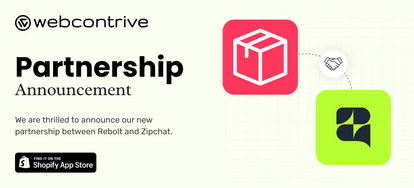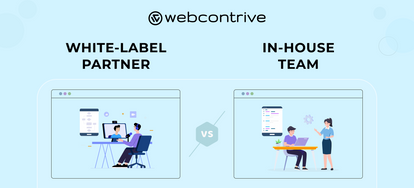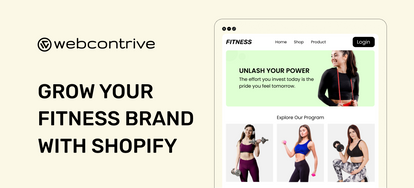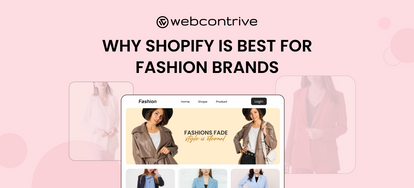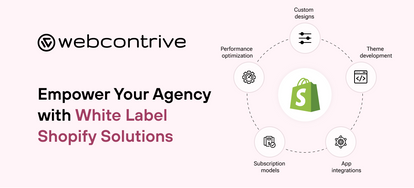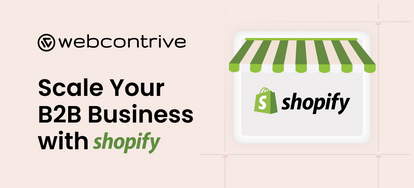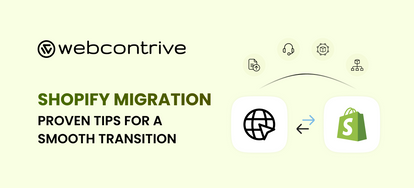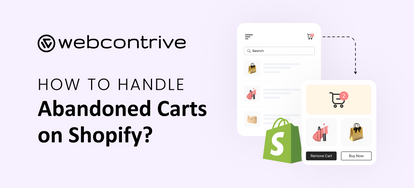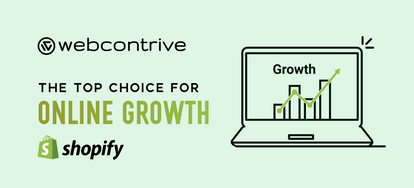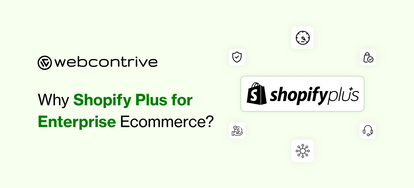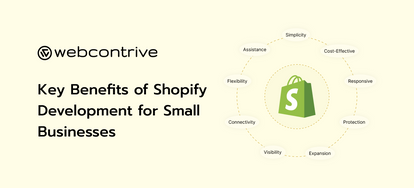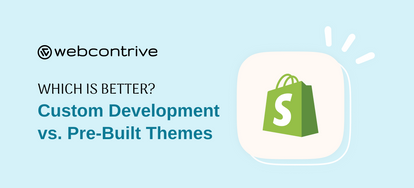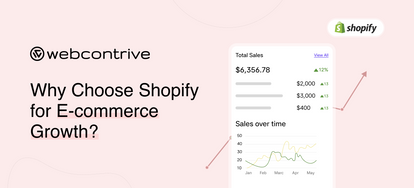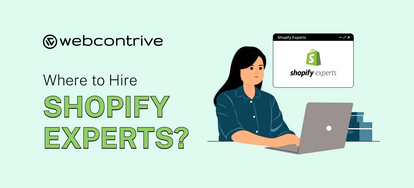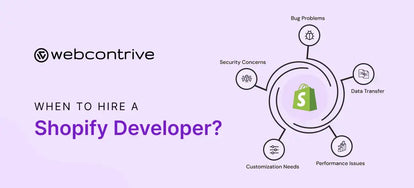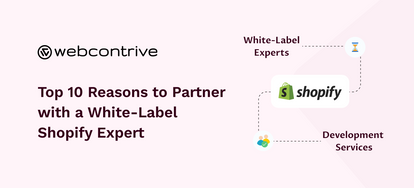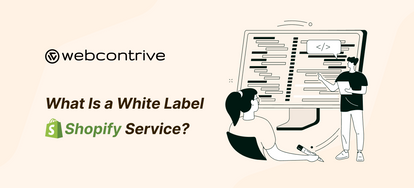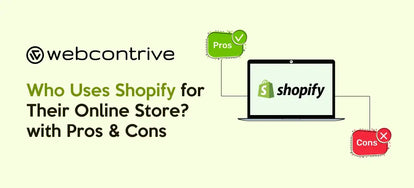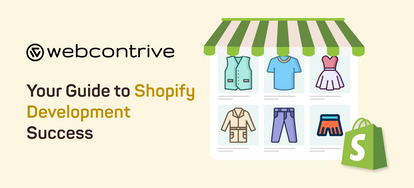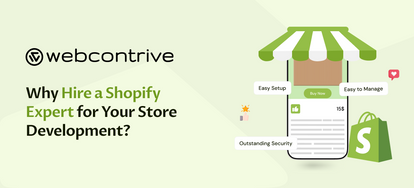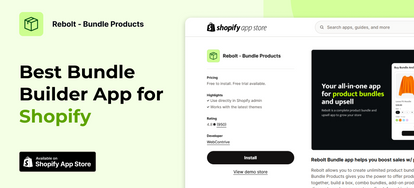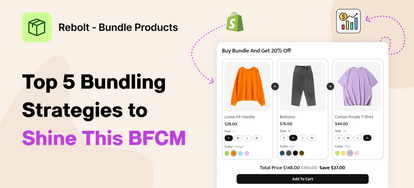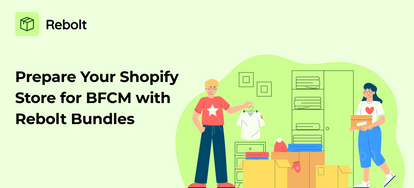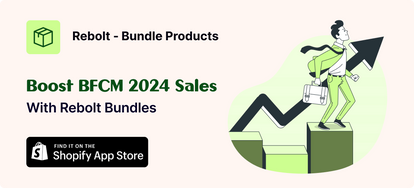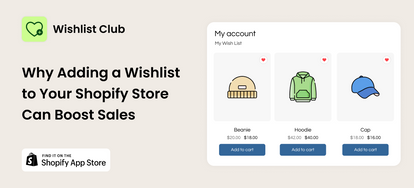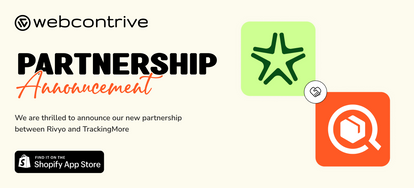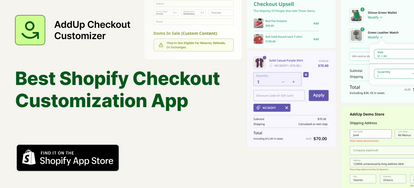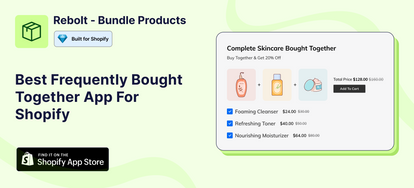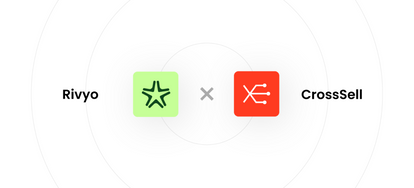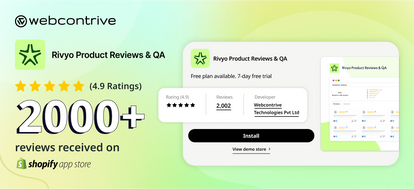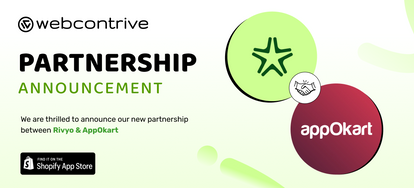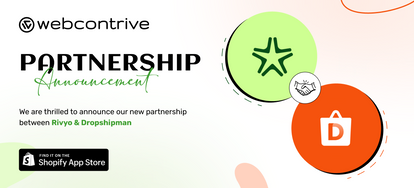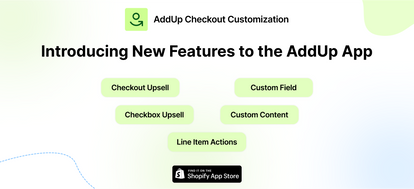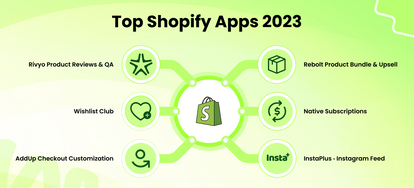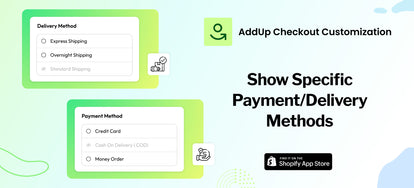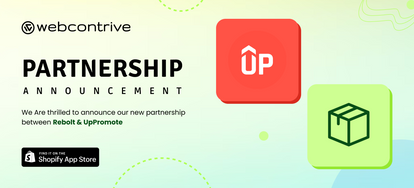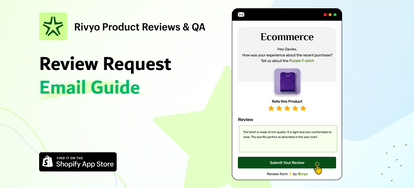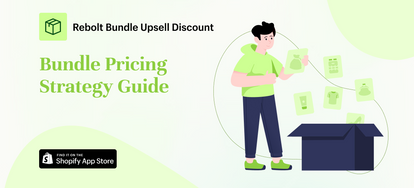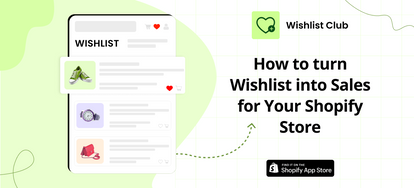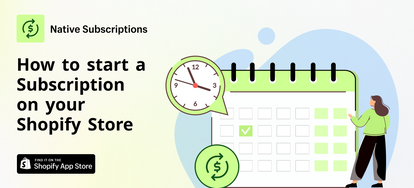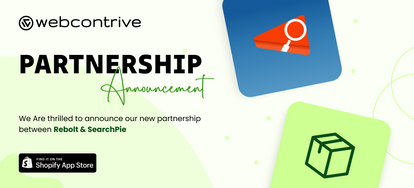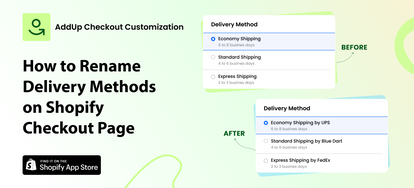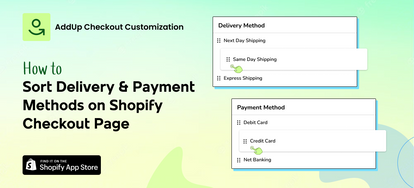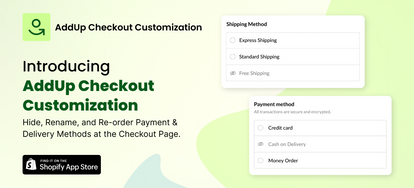How to Rename Payment Methods on Your Shopify Checkout Page
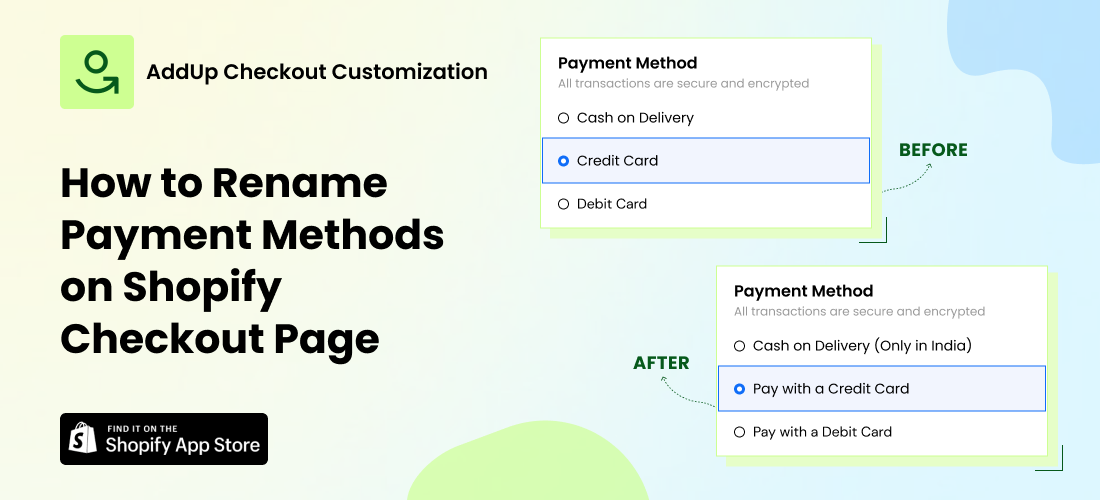
Shopify merchants can now rename payment methods based on the conditions of order details. You can display different names of payment methods to persuade customers into choosing other payment methods.
Here’s how to rename payment methods on your Shopify checkout page step by step:
Step 1 – Install the ‘AddUp Checkout Customization’ App from the Shopify App Store. This app’s installation is quite simple. You do not need to include any code in your theme. The application links with your Shopify checkout page seamlessly, and you can begin renaming payment methods on your store.
Step 2 – Open Payment Customization from the menu on the left side of the page.
Step 3 – Click on ‘ Create Payment Customization’ on the right side of your screen.
Step 4 – Choose the ‘Rename’ option from the Shopify script method menu.

Note – The renamed payment method will only be visible to the customers that belong to the condition applied.
Step 5 – Name the customization title for your reference. Enter the payment method that you want to rename. Make sure it is exactly the same as it is displayed on the checkout page. You can also add more payment methods that will be renamed along with the same condition.

Step 6 – From the ‘Customization Rules’ dropdown menu, select the rule type for which you wish to set a condition.

The app provides multiple options to select rule type:
Cart Details
- Total Amount or Subtotal Amount – To display the renamed payment method, enter an amount and select whether it should be larger or less than it.
For example, ‘Cash on Delivery (COD)’ payment method will be displayed as ‘Bank Deposit’ if the order total is equal to or greater than $2000.
- Total Weight – Create a rule based on the cart’s total weight and display the renamed method if the total weight is greater or less than the set number.
Cart Has Any Items
- SKU or Collection – Select various collections from your store and specify whether or not they should appear in the order.
For example, for any specific collection, you can change the Payment Method such as ‘Bank Deposit’ to ‘Bank Deposit (Extra 5% Discount)’.
Address
- Country Code – Enter the name of the country from the dropdown menu, and the renamed payment method will be displayed if the order contains or does not contain that country based on the rule you’ve defined.
For example, display ‘Express shipping’ payment method as ‘International Shipping’ if the order address does not contain the USA country. (This example is for a store that supplies from the USA).
- Province Code / State Code – Customers in different states will see different names for the same payment method.
- Zip Code / Postal Code – To effortlessly categorize the order, select from multiple criteria such as Contains, Does not contain, Starts with, and Does not start with.
- City / Area or Address Line – Select from a variety of detailed parameters to detect orders from certain addresses and display various payment names.
Customer
- Customer tags – Input your store’s customer tags and select whether they should or should not be included in the purchase.
- Total Spend – Select whether the total amount spent by the consumer on the store is larger or less than the amount specified in the rule to display the renamed delivery method.
For example, display ‘Cash on Delivery’ as ‘Bank Deposit’ if the total amount spent by the customer is less than $200.
- Company – Make a rule out of it by noting the company names and whether or not they appear in the order.
Delivery / Shipping
- Title – Display a different payment name if the customer selects a specific delivery method.
For example, if the chosen delivery method is ‘Express Delivery’, payment method name will be displayed as ‘Pay with PayPal’.
Step 7 – Enter the new payment method name that you want to display on the checkout page.
Step 8 – Click on Create and your condition will be updated.
AddUp Checkout Customization allows you to set rules based on Cart Details, Cart has any items, Address, and Customer Details to rename delivery methods.
The app provides a 14-day free trial.
The app has additional features that allow Shopify merchants to Hide/Rename/Sort Delivery & Payment methods by defining specific conditions.
Click here to read about ‘How to Sort Delivery & Payment Methods on Shopify Checkout Page‘.